
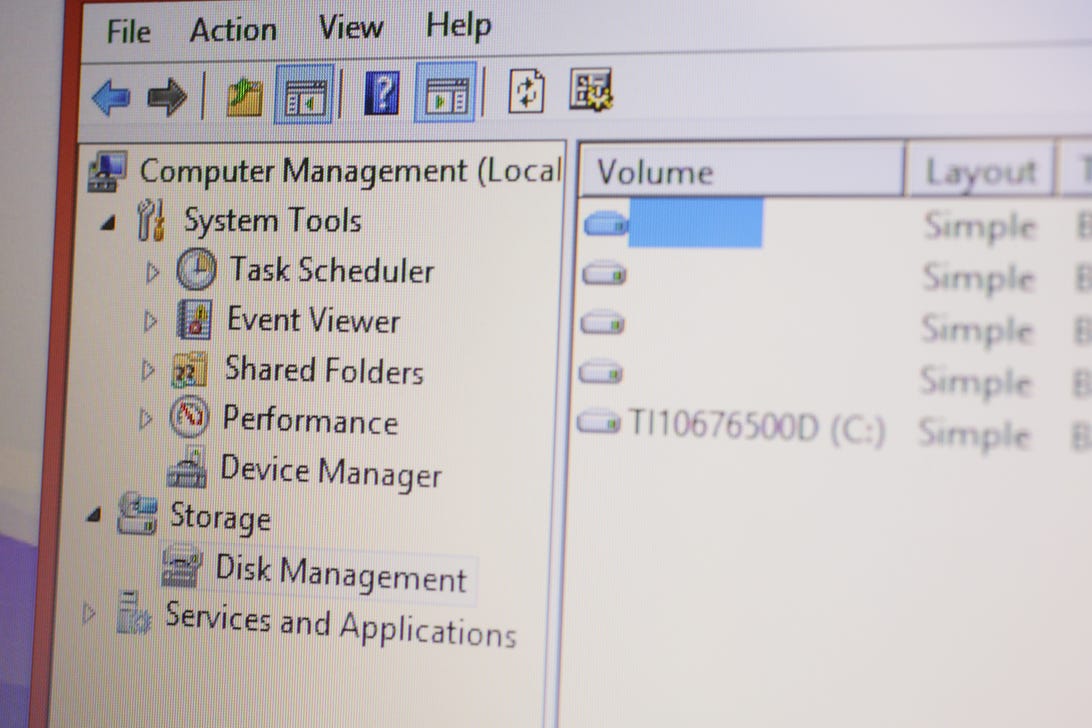
- How to create efi system partition windows 10 how to#
- How to create efi system partition windows 10 install#
- How to create efi system partition windows 10 windows 10#
- How to create efi system partition windows 10 software#
- How to create efi system partition windows 10 free#
The DiskGenius will ask whether to format the partition. Step 4. Click Save All button to save it to current partition table. Step 3. Select partition type and file system, specify partition size and click OK button to continue. Then Create New Partition dialog box pops up, see the picture below. Step 2. Select the unallocated space and click New Partition button.
How to create efi system partition windows 10 free#
Step 1. Install and open DiskGenius Free edition, and you can see the main interface.
How to create efi system partition windows 10 software#
Method #2: Create partition using DiskGenius Free editionĭiskGenius is the best free disk partition software and it supports to create new partition and format it to NTFS/exFAT/FAT32/EXT4/EXT3/EXT2 file system in Windows 10, resize partition, clone disk, copy partition, create bootable USB drive, migrate Windows to SSD, etc. Step 6. View your settings and click Finish. Step 5. In the Format Partition dialog box, select file system type, set volume label and click Next button.
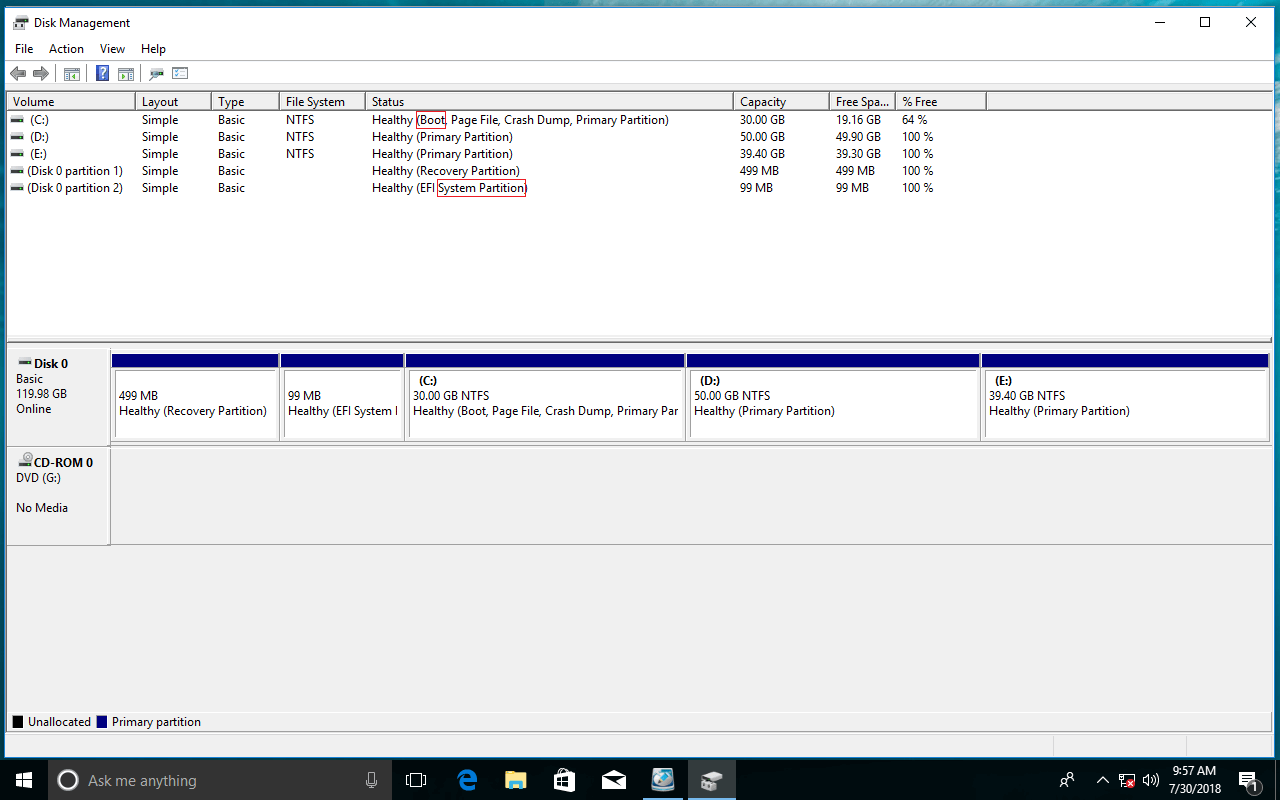
Step 4. Assign a drive letter or path for the new partition and click Next button. If you just want to create one partition, then follow the default size and simple click Next button. The volume size is specified in megabytes (MB) and the default size takes up the entire unallocated space. Step 3. Set size for the partition to be created and click Next button. This wizard will guide you through the process of creating and formatting the partition. Step 2. Click Next button in the pop-up New Simple Volume Wizard. Find and right-click on the unallocated space and choose New Simple Volume from context menu. Step 1. Right-click Start menu to choose Disk Management.
How to create efi system partition windows 10 windows 10#
Method #1: Create partition in Windows 10 Disk Managementĭisk Management is a useful tool provided by Windows to manage disk storage systems, and it supports to create, format, extend, shrink, delete partitions/volumes. Solution #1: Create a new partition on unallocated space In such circumstances, it is not recommended to try creating new partition or expanding partition at once, the correct move is recovering lost files or searching for lost partitions first. It is worth noting that sometimes unallocated space is the result of faulty operations, for instance, you delete a partition by mistake, partition table gets corrupted and all partitions are disappeared, etc. After extending partition, this portion of space will be the free space which can be access by system. In addition to creating a new partition, you can also use unallocated space by merging it to an existing partition. Move unallocated space to an existing drive. After creating partition and formatting, Windows will be able to recognize and make use of it. Since unallocated space is not part of any partition, you can simply create a new partition on it.
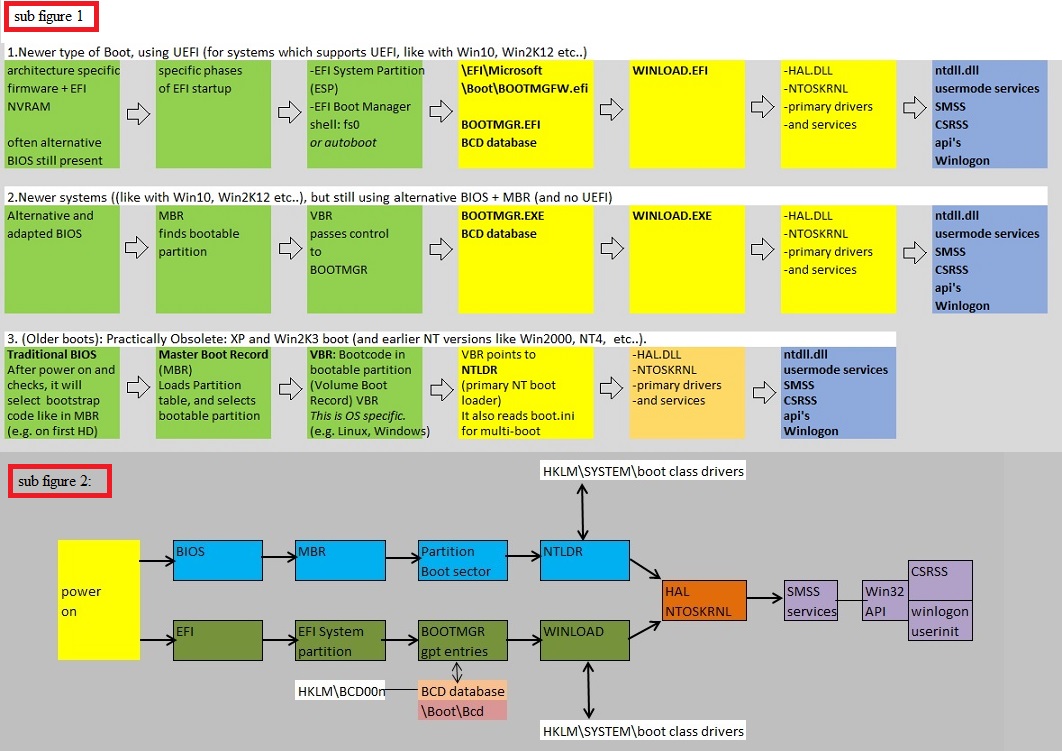
How to create efi system partition windows 10 how to#
How to use and allocate unallocated space on hard drive, SSD, SD card or USB flash drive? On balance, there are two approaches to cope with the issue: If you delete or shrink an existing partition, you will get unallocated space. Operating system cannot access it, and yet you can view it in Disk Management. Physical disk space that does not belong to a partition is called unallocated, and thus it is unable space. Hence, you need to create one or multiple partitions on a physical hard drive/SSD, for example, C drive, D drive, etc.
How to create efi system partition windows 10 install#
Without partition, unallocated space cannot be used to store files or install system. What does unallocated space mean? When you install Windows, the installer will prompt to partition hard drive and format partition first.
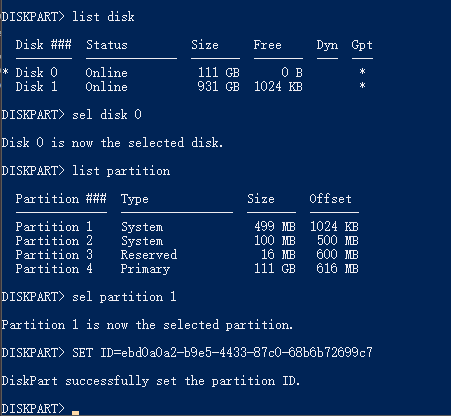
Does that mean the unallocated space cannot be merged to C drive?" However, when I right-clicked C drive, the option "Extend Volume" is inactive. In Disk Management, I shrunk D drive and got 100GB unallocated space which is between the Recovery and D drive. C drive is running out of space, so I want to move some free space from D to C. "Can someone here tell me how to allocate unallocated space to c drive in windows 10? The internal hard drive is 5GB and it is partitioned into 4 partitions, they are EFI system partition, C drive, Recovery and D drive in sequence. What is unallocated space and how to make use of it?


 0 kommentar(er)
0 kommentar(er)
